Zoomウェビナーでのチャット機能は、進行や発表に関するアナウンスや参加者のリアクションを得ることができる便利な機能です。ホストはチャット参加者やチャットの有効・無効などを設定できます。本記事では、チャット機能の概要やQ&A機能、アンケート、投票機能との違い、デスクトップとモバイルでの利用方法を解説しています。
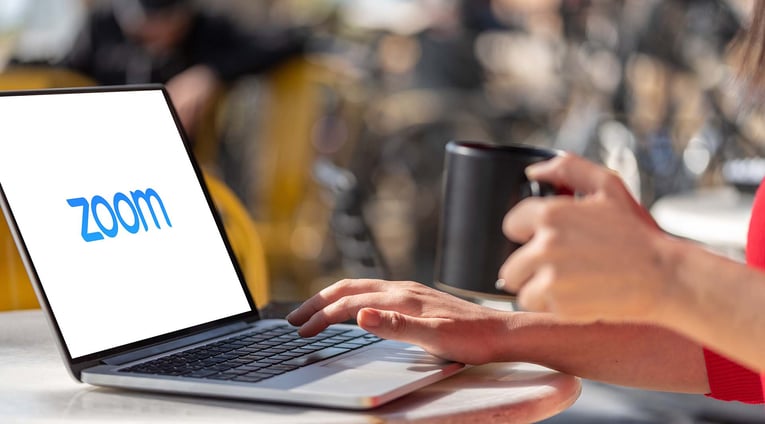
Zoomウェビナーでのチャット機能は双方向コミュニケーションに有効
Zoomウェビナーのチャット機能は、ホストと共同ホスト、パネリスト、出席者の間で双方向にコミュニケーションができる機能です。チャットできる参加者の選択に加え、チャットのアクセス許可も設定できます。それにより、ホスト側からだけでなく、パネリストや他の出席者からも情報を送ることが可能です。一対一でのやり取りや全体でのやり取りもでき、マイクがミュートの状態でもリアクションや質問事項の送信ができます。
Q&A・アンケート・投票機能との違い
Zoomウェビナーには、チャット他にもQ&Aやアンケート、投票というコミュニケーション機能があります。それぞれの機能とチャット機能との違いを解説します。
- Q&A機能
Q&A機能は、「質疑応答」ができる機能です。ウェビナーの最中に出席者が質問をし、ホストやパネリストが質問に答えることができます。チャット機能でも質疑応答ができますが、参加者全員でのやり取りの中では質問内容が他のメッセージによって埋もれてしまう可能性があります。そのため、Q&A機能とチャットを上手く使い分けることが重要です。 - アンケート
アンケート機能は、ウェビナー終了後の出席者にアンケートを送信し、回答してもらう機能です。事前設定により、ウェビナー終了と同時にアンケート画面が出席者に表示されることから、回答率が高くなります。チャットでアンケートをして集計を取ることは難しいため、アンケートを取りたいときにはこの機能を使うと便利です。また、アンケート結果はレポートとしてダウンロードできます。 - 投票
投票機能は、作成した単一回答および多項目選択式の投票用質問により投票を行い、回答を集められる機能です。投票項目は事前に作るか、ウェビナー中にも作れます。チャットとは異なり、出席者の意見を簡単に集計することが可能で、出席者が多い場合には手間なく意見を集めることができます。
チャット機能の設定に必要な条件
ウェビナーの最中にチャット機能を利用するには、以下の条件に当てはまっていることが必要です。
- ZoomデスクトップクライアントのOS条件
Windows:5.0以降
macOS:5.0以降
Linux:5.0以降 - ZoomモバイルアプリのOS条件
Android:5.0以降
iOS:5.0以降
上記に加え、デスクトップクライアント、モバイルアプリのどちらの場合もZoom Webinarsチャットが有効であることが条件です。
デスクトップでの使い方
- ウェビナー中、ミーティングコントロールの[チャット]をクリック
- [宛先]横にあるドロップダウンをクリックし、メッセージの送信先を選択
- チャットウィンドウにメッセージを入力し、必要に応じて絵文字やファイルの選択
- [Enter]でメッセージを送信
※出席者はホストが許可しているチャットのアクセス許可によって使用できます。
以上はデスクトップでのチャットの使い方ですが、ホストはチャット設定も変更できます。変更方法は以下になります。
- ウェビナー中にミーティングコントロールの[チャット]をクリック
- […]をクリックし、チャットの保存やチャット可能対象などのオプション設定を行う
モバイルでの使い方
- ウェビナー中に[その他]をタップ
- [送信先]横のドロップダウンをタップし、メッセージの送信先を選択
- チャットウィンドウにメッセージを入力し、必要に応じて絵文字パネルを開く
- [送信]でメッセージを送信
※デスクトップと同様に、出席者はホストが許可しているチャットのアクセス許可によって使用できます。
Zoomウェビナー中にチャット機能をオフにするには
ウェビナーのホストは、参加者全員のチャット機能を有効化および無効化する権限を持っています。チャットに参加できる出席者を制限したり、全参加者のチャット機能を無効化したりすることも可能です。また、プライベートチャットを無効にすることで、参加者同士のプライベートメッセージを送り合うことを制限することもできます。チャット機能を無効化するには、以下の手順で行います。
- ミーティングコントロールの[チャット]をクリック
- [ミーティング内Zoomグループチャット]ウィンドウの[…]をクリック
- [出席者をチャット可能にする]のオプションを選択し、チャットの無効・有効の範囲を設定する
Zoomウェビナーでのチャット機能の活用術
Zoomウェビナーにおいて、双方向コミュニケーションが可能となるチャットには様々な活用方法があります。
ここでは、チャット機能を使った活用術を紹介します。
進行や発表内容に関するアナウンスをする
ホストが進行や発表内容に関するアナウンスを行う際に、チャットを活用できます。口述では伝わりにくい内容をメッセージで送信できることで、情報共有が容易に行えます。また、パネリストが発表している最中に補足としてメッセージを送ることも可能です。
一方、ファイルを送信できることも大きなポイントです。ウェビナーの内容や関連資料などのファイルを送付することで、出席者が資料を閲覧しつつ視聴できます。このように、チャットを用いることで、ウェビナー中でも内容を遮ることなく情報交換や質疑応答、情報共有が可能です。
ウェビナー中のチャットにおいて注意しておきたいのは、参加者全員がチャットを閲覧できる可能性があることです。そのため、誤送信や言葉遣いなどは気を付けましょう。
視聴者からのリアクションの確認をする
チャットは、視聴者からの反応を確認できる手段としても活用できます。ウェビナーでは、ホストおよびパネリストからは出席者の顔を確認することはできません。また、声を聞く場合も指定しなければならないため、リアクションを得ることが難しいという側面もあります。
そこで、チャットを利用すれば出席者からの意見や質問、感想を集めることができます。出席者側も、ウェビナーの邪魔をせずに意見などを送信できるため利用しやすいのもメリットです。チャットを活用すれば、双方向でのコミュニケーションが実現します。
まとめ
Zoomウェビナーのチャット機能は、ホストとパネリスト、出席者間で双方向コミュニケーションができる便利な機能です。簡単な設定を行うことで、ホストはチャットの参加者を選択できます。一方で、ウェビナーのコミュニケーション手段としては他にもあり、質疑応答ができるQ&A機能や意見収集に特化した投票機能、アンケートに特化したアンケート機能があります。ホストとパネリスト、出席者とのコミュニケーションが取れて似通っていますが、目的にあわせてチャット機能と使い分けることが大切です。
チャット機能を利用することで、口述で伝わりにくい進行や発表に関する内容がアナウンスできます。また、ウェビナーの特徴である、視聴者の反応が確認できないというデメリットも、意見や感想をチャットで得ることで補うことができます。ウェビナーでの双方向コミュニケーションが可能になることから、チャット機能を目的にあわせて上手く活用してみましょう。
- トピック:
- ウェビナー












