Zoomウェビナーでは、主催者であるホストと視聴者のほかに「パネリスト」を決められます。パネリストの多くは専門家として発表するため、その役割は重要です。本記事では、Zoomウェビナーのパネリストができることや、パネリストの設定方法、パネリスト機能の注意点について解説します。
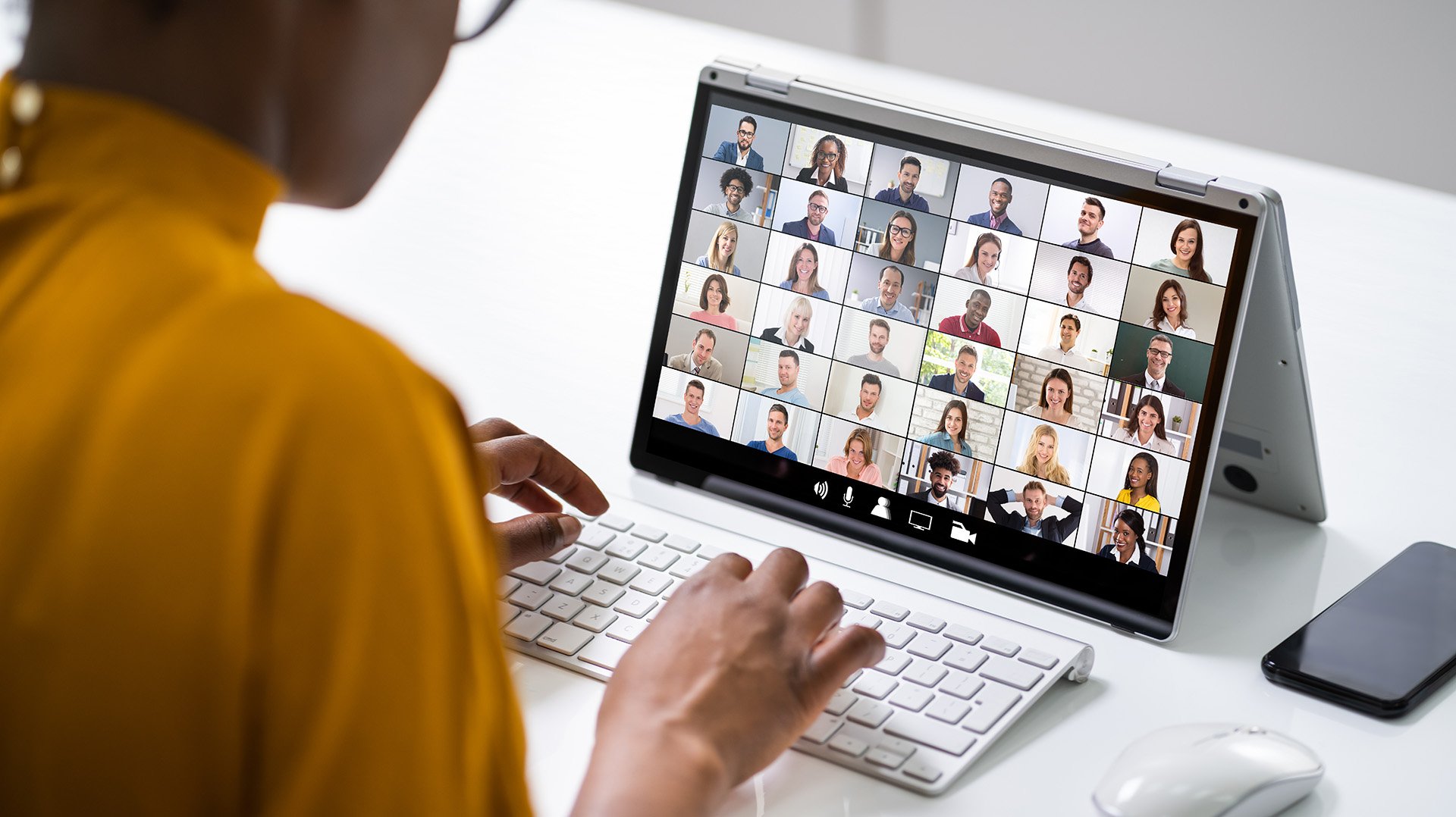
Zoomウェビナーのパネリストとは
Zoomウェビナーのパネリストとは、主催者以外の発表者、すなわち講演の登壇者のことです。ウェビナーは通常、ホストが主催者側、パネリストが講師を務め進めていきます。
パネリストとは本来、パネルディスカッション(討論の場)で特定のテーマに対し、意見を発言する討論者を指します。「討論会」「回答者」などを意味するパネル(Panel)に由来し、主催者から招待を受けて討論を行う有識者の意味です。一般的なパネルディスカッションでは、進行役が各パネリストの意見を集約し、討論の場を終了させます。
ウェビナーのパネリストは討論者ではありませんが、主催者以外の発表者をパネリストと定義するようになりました。専門家として発言するケースが多いパネリストは、参加者のウェビナーへの興味を高めるために重要な役割を担います。
パネリストには専用のウェビナーURLが発行されます。あとからホストが手動で追加することも可能ですが、事前の手続きが必要です。
Zoomウェビナーのパネリストができること
パネリストは発表者として、スライド資料を共有しながら知識や意見を発表します。多くの操作が必要となるため、一般の参加者より権限が多くなります。実際のところ、ホストの権限と変わらないといってよいでしょう。資料の画面共有だけでなく、ビデオや音声のON/OFF機能、投票機能など講演に使用できる機能が与えられます。
そのほか、参加者リストの閲覧やチャットとチャットデータの保存、Q&A回答の表示、挙手、アンケートへの回答、字幕入力、PCでウェビナーの記録なども可能です。一方で、与えられた権限のうち、ビデオのON/OFF、アンケートへの回答、字幕を入力、PCでウェビナーの記録はホストが無効にできます。
パネリストの設定方法
続いては、ホストがパネリストを管理し、設定する方法をご紹介します。
パネリストの追加方法
Zoomウェビナーでは、ホストを含めて100人までパネリストの追加が可能で、パネリスト専用の登録URLを発行します。登録する方法は、管理画面にログインし、まずウェビナーを設定します。ウェビナー一覧に登録されたら、画面上の「パネリストを招待」から「編集」を選択すると、パネリストの名前とメールアドレスを入力するポップアップ画面が表示されます。
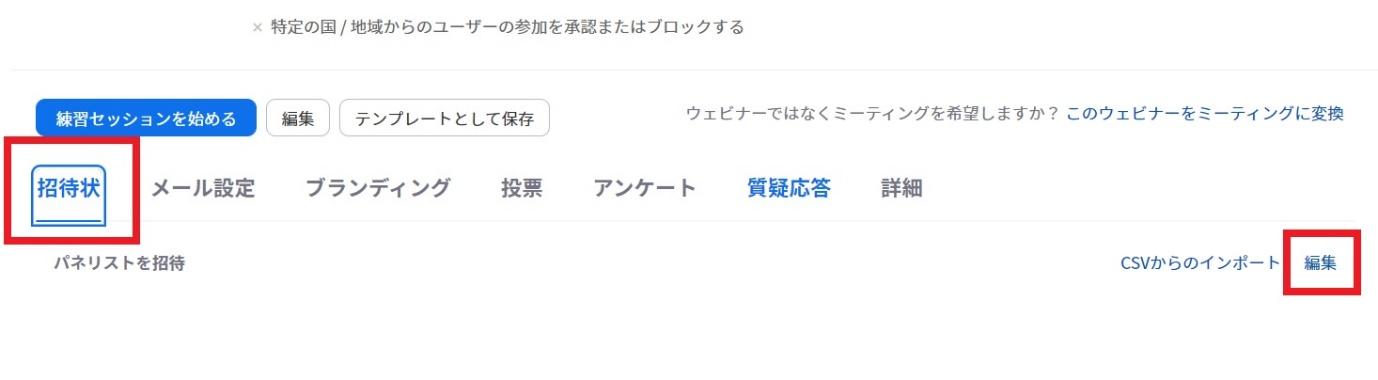
名前はウェビナーで表示されるため、参加者がわかりやすいように「肩書+名前」にするのもおすすめです。
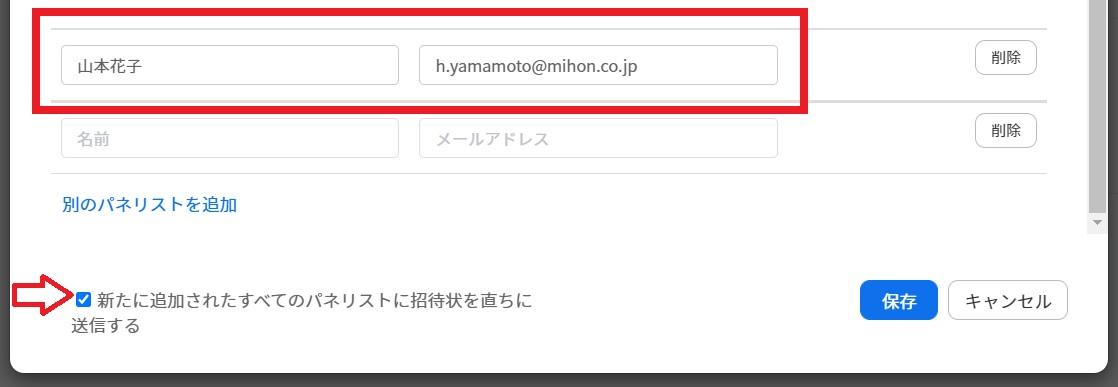
ほかにパネリストがいる場合は「別のパネリストを追加」で追加し、保存します。下部にある「新たに追加されたすべてのパネリストに招待状を直ちに送信する」にチェックを入れ保存すると、パネリスト専用URLを記載した招待状が自動送信されます。
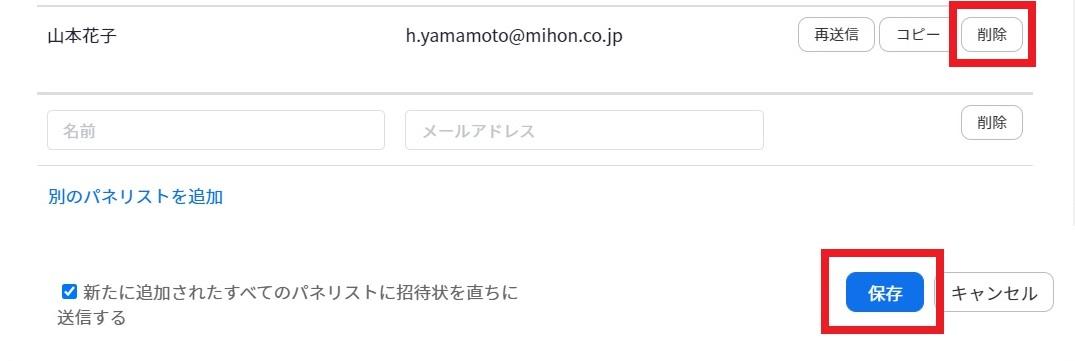
ウェビナーが始まる前なら、パネリストはいつでも追加可能です。一人ひとり追加する方法ではなく、名前とメールアドレスのCSVファイルを作成し、インポートして一括登録もできます。
パネリストの削除方法
パネリストを削除するには、前項の画面を開き、「パネリストを招待」から「編集」を選択します。パネリストの右側にある「削除」を選び、保存して完了です。
また、次回のウェビナーに参加したい場合は、一般参加者として参加することになります。ただし、主催者がいったん削除したパネリストの再参加を許可することは可能です。その場合、設定の変更を反映させるため、セッションを一時停止して再開する必要があります。
パネリストを保留にする
通常、使用するZoomミーティングには、参加者のビデオや音声を一時的に停止できる待機室の機能があります。主催者がミーティングの途中で入室を希望する参加者を待機室に送ることで、ミーティングの進行管理をスムーズに行うことが可能です。待機室で入室を保留された参加者は、一時的にほかの参加者のビデオや音声を受け取れなくなります。
Zoomウェビナーにはミーティングの待機室機能はありませんが、保留機能を使えば、待機室と同様の機能が使えます。設定方法は、まずホストがウェビナーを開始し、下のメニューの「参加者」を選択します。次に、保留するパネリストにカーソルを合わせ、詳細のドロップダウンから「ホールド状態にする」を選択します。保留を解くときは、パネリストの右端にある「ホールドを解除する」を選ぶと、また参加できます。
パネリストを共同ホストに変更する
Zoomウェビナーの共同ホストは、ホストが持つ管理機能の多くを使用することが可能です。参加者の管理や録画ボタンのスタート/ストップなどを管理できます。
人数が多いZoomウェビナーを開催する場合、ホストが1人で管理するのは大変です。ホストの役割を共有できる共同ホストは、そんなときに役立ちます。ただし、共同ホストはウェビナーをスタートできません。
パネリストを共同ホストにしたい場合は、Zoomウェビナーにログインし、下にある「参加者」一覧から「パネリスト」を選択し、共同ホストにしたいパネリストの「詳細」から「共同ホストにする」を選び、切り替えることが可能です。
参加者をパネリストに切り替える
参加者とパネリストを相互に切り替えることも可能です。参加者からパネリストに切り替えるには、まず「参加者」を選び、「視聴者」タブから昇格させたい参加者にカーソルを置きます。次に、「詳細」から「パネリストに昇格」を選びます。パネリストに変更後、参加者を共同ホストに切り替えることも可能です。
逆に、パネリストから参加者に切り替える場合は、「詳細」から「役割を視聴者に変更」を選択するだけです。
パネリスト機能の注意点
ウェビナーをホストとパネリストで開催するときは、ログインや画面共有、画面切り替えなどのタイミングを確認するため、事前に予行演習をしておくことをおすすめします。その場合、パネリスト機能で確認すべきポイントとして以下が挙げられます。
パネリストの表示名
パネリスト専用URLは、一人ひとりに固有のURLが発行され、パネリストの名前と紐づけられています。もし送る相手を間違えてしまうと、名前と本人が異なっていたり、パネリストの名前が重複したりします。パネリスト専用URLを送る際は、名前とメールアドレスに誤りがないかを確認するようにしましょう。
ウェビナー中の連絡手段
Zoomウェビナーのチャット機能は、ホストとパネリストの連絡用に使いましょう。Zoomウェビナー画面でチャットを開き、一覧から送り先にホストやパネリストを選択します。カーソルを当て、「詳細」を選択してメッセージを送れます。このチャット機能を活用することで、ウェビナー中に進行に関する確認や連絡事項、発表内容の追記情報などを伝えられます。
カメラやマイクのオンオフ切り替え
パネリストはカメラとマイクのON/OFFを自由に切り替えられます。ただし、あまり煩雑にON/OFFを繰り返すと、参加者の集中力が削がれるため、Zoomウェビナーの進行のタイミングに注意しましょう。また、発言中以外のパネリストは、カメラとマイクをOFFにするよう事前に周知しておくと進行がスムーズです。
主催者側が参加者のカメラをONにはできませんが、パネリストはON機能が使えます。ウェビナーの規模が大きくなければ、最初から参加者をパネリストにし、画面で顔を見ながら進行するのも効果的です。
まとめ
Zoomウェビナーのパネリストは、主催者を除いた発表者として、専門的な知識や意見を伝える役割を期待されます。オンライン講演会では、講師がパネリストに指定されるケースが多く見られます。
パネリストを共同ホストに指定すれば、ウェビナーの進行や運営もスムーズになります。専用URLの送り先を事前に確認し、カメラとマイクのON/OFF機能のルールを決めるなどして活用してみましょう。
- トピック:
- ウェビナー
- 関連キーワード:
- zoom ウェビナー パネリスト












