PowerPointはプレゼン用資料を作成する際に欠かせないツールです。ビジュアルで表現することに長けており、図やアニメーションを使うことで説得力がある資料を作成可能です。最近はプレゼンの質を高めるために動画を挿入するケースも増えてきました。 しかし動画を扱う方法がわからない方も少なくないでしょう。
そこで今回はPowerPointに動画を挿入する方法をわかりやすく紹介します。
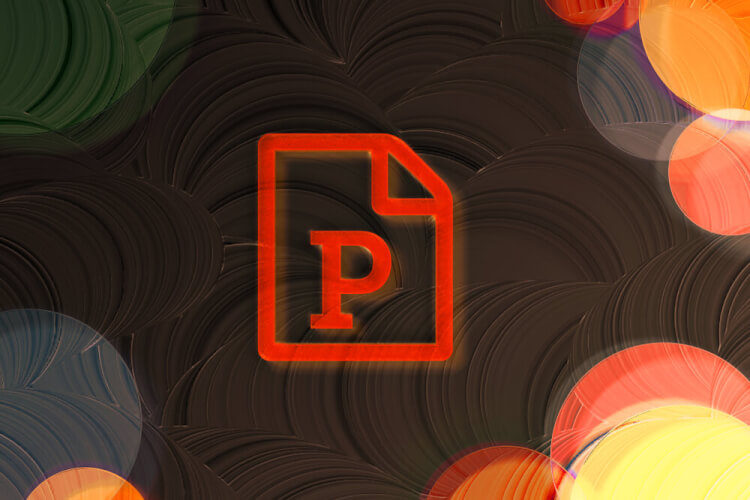
PowerPointに動画を埋め込むとはどういうことか
SNSや動画共有サイトなど、情報を得る手段として動画を目にする機会が増えています。ビジネスの場でもそれは同じです。プレゼンなどで相手に説明する際または相手から説明される際に、動画が利用される機会が増えています。
動画はテキストや静止画と比べると情報量が多く、複雑な内容も短時間でわかりやすく伝えられます。プレゼン資料を作成するために使用するツールのPowerPointでは、手軽に動画を挿入可能で、簡単に再生できるため非常に便利です。
PowerPointをはじめとした、プレゼンテーションでの動画の活用 メリットなど、こちらのページでもご紹介しています。
ファイル内に動画ファイルを指定して、そのファイルから再生できる状態にすることを「動画を埋め込む」と表現します。
動画を直接埋め込むやり方と、外部から対象のファイルを参照するやり方の2種類があります。参照するファイルは「インターネットで公開されているURLを指定する方法」と、「社内ファイルサーバーやPCのローカルフォルダに保存してある動画ファイルのパスを指定する方法」があります。社内ファイルサーバーやインターネットを介したURL参照の場合にはネットワーク環境が必須となりますのでご注意ください。
PowerPointに動画を埋め込むメリットやデメリット
ファイルに直接動画を埋め込むと、元の動画ファイルを削除してもPowerPoint内の動画には影響がないため、トラブルを回避できます。
例えば、社内の共有フォルダに保存している動画をリンクする方法だと、誰かが誤って保存フォルダ名やファイル名を変更してしまったときに指定したパスが変わってしまいエラーになってしまいます。
またインターネットが利用不可能な環境でも、埋め込みであれば問題なく動画が再生できる点もメリットです。オンライン動画共有サービス上にある動画を参照した場合、オフラインのときや元の動画が削除されてしまったときには再生できなくなることに気をつける必要があります。
反対に動画を埋め込む際のデメリットとしては、ファイル容量が増大します。動画は1つあたりの容量が大きいため、複数の動画を埋め込むと1ファイルが数十~数百MBになることもあります。ファイル容量が大きくなると、後述するように、動画再生時にフリーズしてしまうなどの不具合が生じるリスクもあります。
メディア ファイルの圧縮する
もし動画挿入後のファイル容量があまりに大きい場合には、動画を埋め込んだ後に圧縮するという方法があります。
- [ファイル]タブから[情報]を選択し、[メディアの圧縮]をクリックします。
- [プレゼンテーション品質](全体の品質を維持しながらディスク領域を節約)または[インターネット品質](ストリーミング再生した動画と同じ品質)、[低用量品質](電子メールでファイルを送信するときなど容量に制限があるときに使用)のいずれかを選択し、圧縮します。
- 念のため圧縮前とは別名でファイルを保存し、圧縮前と後のファイル容量を確認します。
なお、残念ながらこの機能は PowerPoint for Windows では使用できますが、PowerPoint for Mac やWeb 用 PowerPointでは使用できないとのことです。
新人営業マンでも受注率が上がるプレゼン動画の使い方
動画で引きつけ、資料で説明するプレゼンテーションで受注率UP
一般に映像と音で伝えることができる動画はテキスト中心の紙媒体やWEBサイトより、多くの情報を伝えることができると言われてます。実際にプレゼンテーションに動画が入ると、見ている人に内容が伝わりやすくなります。
しかし、だからといって、動画だけで全てを説明しようとするのは間違いです。動画は見ている人の状態に関係なく進んで行くので、一旦立ち止まって詳細を理解していただくような説明をするのが苦手だからです。一方で映像と音で見てもらうことができる動画は、それだけでつい見てしまう魅力的な媒体でもあります。
こういった動画の特性をプレゼンテーションに活かす一つの方法として、これから説明することの概要を動画で見せて興味関心を引いた上で、PowerPointなどの資料を使って詳細を説明することで、より関心を持って説明を見たり聞いたりしてもらうプレゼンテーションができるようになり、プレゼンに不慣れな新人営業マンの説明でも受注率を上げることができます。
ヒューマンセントリックスでもプレゼンテーションに動画を使っていますので、その一例をご紹介させていただきます。
ヒューマンセントリックスの動画制作の特徴の一つに「HCXメソッド」と呼んでいる動画制作メソッドの活用があります。8つのビジネスシーン、8つの伝えたいこと、8つの表現方法で作る動画について整理をしていく制作メソッドで、目的に沿った形で整理しながら、「どのような動画」をつくるかでなく「どのように解決」するのかをご提案させていただくための仕組みとなります。
お客様の理解も深まり、目的としたビジネスシーンで活用しやすい動画を提供できる「HCXメソッド」について詳しく知りたい方はこちらのページをご覧ください。
プレゼンの現場では、この動画制作メソッドの説明をする前に、概要だけ動画で見ていただき、興味関心を引いた後に、PowerPointの資料で詳細を説明しています。
こちらにプレゼンのデモとして、サンプルページを用意しました。
動画制作メソッド「HCXメソッド」の説明箇所のPowerPointサンプル
例)動画制作メソッドの概要説明動画(30秒)
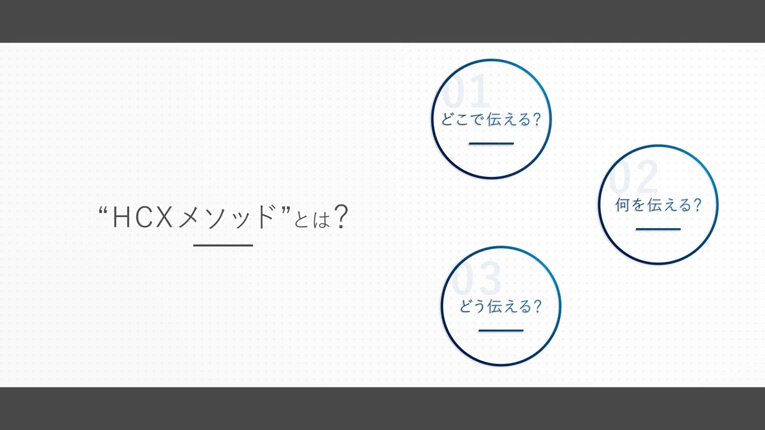
例)動画制作メソッドの説明PowerPoint
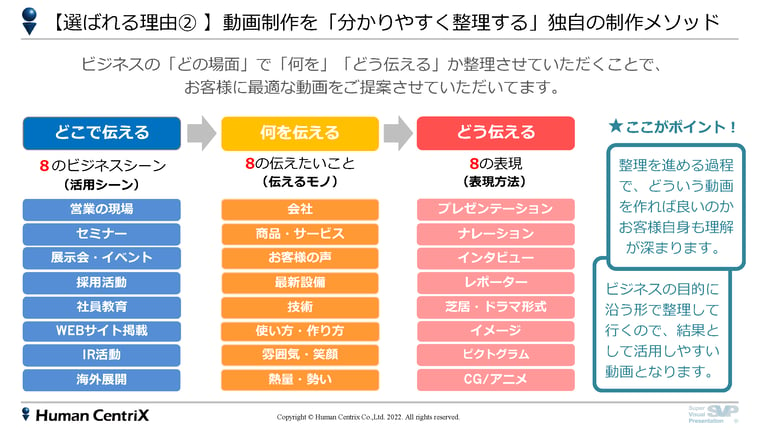
実際のプレゼンでは、まず概要説明の動画を見ていただきます。サンプルの動画を見ていただくと「えっ、これだけ?」と思われる方もいると思いますが、ここでの動画の役割は、次の詳細な説明へつなげるための興味関心を引くことなので、これで良いのです。
長々とした動画では飽きられてしまうより、短く説明が足りないが故に「どういうことなのかあらためて説明してもらおう」と感じてもらえる動画にしています。相手の興味関心を喚起したところで、8つのビジネスシーン、8つの伝えたいこと、8つの表現方法について説明すれば、より深い理解をしていただけるようになります。
興味喚起と理解を深めていただいたところで、具体的に「今回は展示会での商品サービス紹介動画というお問い合わせでしたので・・」とか「商品サービスの既存ユーザー向けの操作説明というお問い合わせでしたので・・」など、動画制作メソッドの体系に基づいて、これまでに制作した動画制作実績・事例を紹介しながら、どういう表現の動画に仕立てるか、お客様と一緒に考え、具体的なご提案へとつなげていくことで、受注に結びついていきます。
ここではプレゼンテーションの導入部分に動画を使い、興味関心を得る動画活用の例としてご紹介しましたが、商品サービスのプレゼンでは、テキストや写真だけでは分かりにくい部分について、実際の操作デモを動画で見せて詳細な説明を動画で行うプレゼンも効果的です。
他にもプレゼンテーションで効果的な動画活用について、ご説明しているページがありますので、あらためてご紹介しておきます。
このように動画とテキストベースの資料の特性を活かして、プレゼンテーションの一部を動画にすることで、より効果的なプレゼンテーションを行うことができるようになります。PowerPointに動画を埋め込む際の参考にしていただければと思います。
どのような動画を埋め込むべきか悩まれている方は、お気軽にお問い合わせください。HCXメソッドを使って最適な動画をご提案させていただきます。
動画挿入方法
ここからは、具体的に動画をスライドに挿入する3種類の方法を紹介します。どの方法が最適ということはありませんが、プレゼンを行う環境によって適した方法が異なります。
例えばインターネット環境が整った場所でYouTubeの動画を再生したいのであればURLをリンクするのが適しています。逆にインターネットを確実に利用できるか不安な場合にはローカルフォルダに動画ファイルを保存してリンクしておくほうが安全です。
動画ファイルを埋め込む方法
動画ファイルをスライドに埋め込む方法は以下のとおりです。
- 動画を追加したいスライドを表示します。
- [挿入] タブから[ビデオ]の下にある矢印をクリックし、[このコンピューター上のビデオ] を選択します。Macの場合には[ファイルからムービー]を選択します。
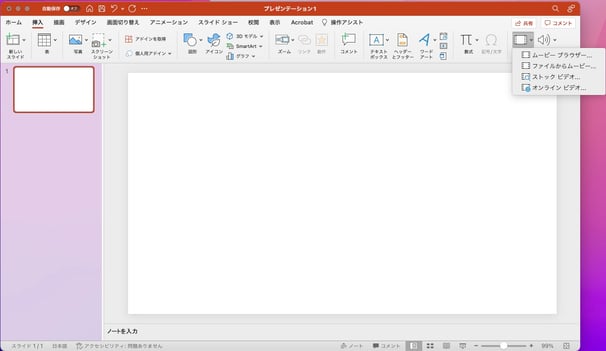
- [ビデオの挿入] から、挿入したい動画ファイルを選択して、[挿入] をクリックします。
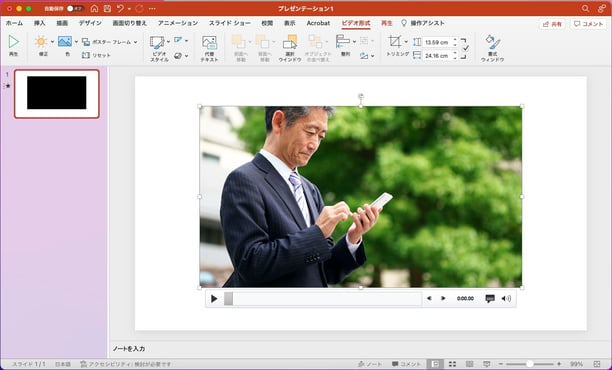
動画ファイルをリンクする方法
別ファイルとして保存した動画ファイルをリンクする方法は以下のとおりです。- 動画を追加したいスライドを表示します。
- 挿入したい動画ファイルを任意のフォルダに格納します。
- [挿入] タブから[ビデオ]の下にある矢印をクリックし、[このコンピューター上のビデオ] を選択します。
- [ビデオの挿入] から、挿入したい動画ファイルを選択して、[挿入] ボタンの横にある下向き矢印をクリックし、[ファイルにリンク] を選択します。
- オンライン動画共有サービスなどで追加したい動画のURLをコピーします。
- 2[挿入]タブから[ビデオ]の下にある矢印をクリックし、[オンラインビデオ]を選択します。
- 入力欄にURLを入力してから[挿入]をクリックします。
挿入した動画にアニメーションを追加する方法
PowerPointには、動画だけでなくスライド上でオブジェクトを動かすアニメーションを追加可能です。アニメーションを追加することで動きがあり目を惹くプレゼンになります。
- アニメーション効果を追加したいオブジェクト、テキストボックスを選択します。
- [アニメーション]タブを選択し、 [アニメーションの追加]をクリックします。
- スライドイン、フェードなどアニメーションで実行したいアクションを選択します。
- [効果のオプション] を選択し、アニメーションの方向や図形を選択します。
1つのオブジェクトに対して複数のアニメーションを設定できるので複雑な動作も設定可能です。その場合は同じようにオブジェクトやテキストボックスを選んでから、[アニメーションの追加] をクリックして別の効果を選びます。
タイミングを設定する場合には、[アニメーション]タブ上にある[アニメーション ウィンドウ]を選択し、アニメーションを設定しているオブジェクトの横に表示されている矢印をクリックして、[タイミング] を選択します。マウスをクリックしたときに再生したい場合は[クリック時] 、直前の効果と同時(または直後)に再生したい場合は[直前の動作と同時(または直前の動作の後)]を選択します。
アニメーションを削除したい場合には、[アニメーション]タブ上にある [なし]を選択します。また[プレビュー]を選択すると、実際の動きを確認できます。
動画ファイルが再生できない原因と対策
動画を追加したにもかかわらず、PowerPoint上で挿入した動画が再生できないといったトラブルが起こる場合があります。
いくつかの原因が考えられますが、代表的なものを3つ挙げます。
動画の形式がサポートされていなかった
考えられる原因の1つが、埋め込んだ動画のファイル形式に問題があることです。
PowerPoint上でサポートされていない動画形式でスライドに埋め込むと再生できません。PowerPointでサポートされている動画ファイル形式は以下のとおりです。
.asf、.avi、.mp4、.m4v、.mov、.mpg または .mpeg、.wmv
なお最新のバージョンでは動画形式はH.264とAACでエンコードされている .mp4 ファイルが推奨されています。
サポート外の動画ファイルだった場合には、ファイル形式を変換するアプリやサービスを利用してmp4などのサポート形式に変換すれば解決します。無料で利用できるOnline Video ConverterやConvertio.coのようなクラウドサービスを利用するのもよいでしょう。
動画データが移動されたか削除されていた
動画を再生しようとしたところ、「(動画)ファイルがリンクされている場所を特定できません。」というエラーメッセージが表示される場合があります。
これはリンクで指定しているパス上に該当のファイルが見つからないときに表示されます。原因としては、動画データが移動・削除されていることが考えられます。
このようなメッセージが表示された場合には、正しいパスを指定しなおすと問題が解消します。
データが大きく画面表示に負荷がかかっている
前述のとおり、動画ファイルを直接PowerPointに埋め込むとファイル容量が大きくなります。ファイル容量が大きすぎると画面表示に負荷がかかり、プレゼン時に動画が再生できない恐れへつながります。対応方法は2つあります。
一つ目は、ファイル容量を軽くして負荷を減らす方法です。もし動画を再生する際に時間がかかりすぎたり途中でフリーズしてしまったりするような場合には、ファイルを埋め込むのではなく外部リンクを設置する方法に切り替える方がよいでしょう。
二つ目は、PowerPoint側の描画設定を変更して負荷がかかりにくくする方法です。[ファイル]タブから[オプション]を選択し、[詳細設定]の表示項目内にある「スライド ショー実行中はハードウェア グラフィック アクセラレータを無効にする」にチェックを入れてから[OK]をクリックします。
もし本番中に動画がフリーズしてしまった場合、上記対応で問題が解決しない場合には、プレゼンモードから編集モードに切り替えて動画を再生するとほとんどの場合は再生できますので万が一の場合にはお試しください。
PowerPointを動画に変換する方法
PowerPointは、動画ファイルとしても書き出すことができます。動画ファイルに変換することで、自社Webサイト上で説明資料や会社案内動画として公開するなど、さまざまな用途に活用可能。
- PowerPointの[ファイル]タブから[エクスポート]を選択します。
- [ビデオの作成]を選択し、ビデオの品質や再生時の動きを設定してから[ビデオの作成]ボタンをクリックします。
- ファイル名とファイル種類を指定します。保存できる形式は[MPEG-4 ビデオ(.mp4)]か[Windows Media ビデオ(.wmv)]です。
ビデオの品質は以下の4種類から選択できます。
- Ultra HD (4K): 解像度は3840×2160px、いわゆる4K画質です。4種類の中でもっとも品質が高くなりますが、ファイルサイズももっとも大きくなります。大型モニターに表示する場合に適しています。
- フル HD (1080p):解像度は1920×1080pxです。PC画面に表示する場合に適しています。
- HD (720p) :解像度は1280×720pxとなります。インターネット上で再生する場合に適しています。
- 標準 (480p):解像度は852×480pxとなり、4種類のなかでもっとも品質は悪くなりますが、ファイルサイズももっとも小さくなります。
まとめ
PowerPointに動画を挿入する方法には、直接ファイル内に埋め込む方法や、外部ファイルにリンクする方法、インターネット上にある動画URLをリンクする方法があります。
それぞれメリット・デメリットがありますので、利用用途に合わせて動画を挿入していくとよいでしょう。
挿入方法はそれほど難しくはありません。今回紹介した方法を見ながら作業すればすぐにできるようになります。しかし、場合によっては動画が再生不能となる場合もあり、そのときには考えられる要因ごとに対応していくことが必要です。本番で慌てないようにするためには、事前にテストをしておくことをおすすめします。
プレゼンに動画が入ると、見ている人に内容が伝わりやすくなります。本記事などを参考に、動画を有効に活用してください。
関連記事:ExcelやWordに動画を挿入する方法とは?形式やポイントを解説
更新日:2022年3月30日 Mac版についての注意書きを追記
- トピック:
- 動画制作全般
- 関連キーワード:
- 制作
この記事に関するサービスのご紹介
プレゼンテーション動画制作
プレゼンテーションでいつも話す内容を動画で説明すれば、営業活動の生産性が一気に上がります。新人営業マンも、ベテラン営業マンと同様の品質で説明をすることができますし、お客様それぞれに話すべき内容に注力した営業活動ができます。
詳細はこちら












